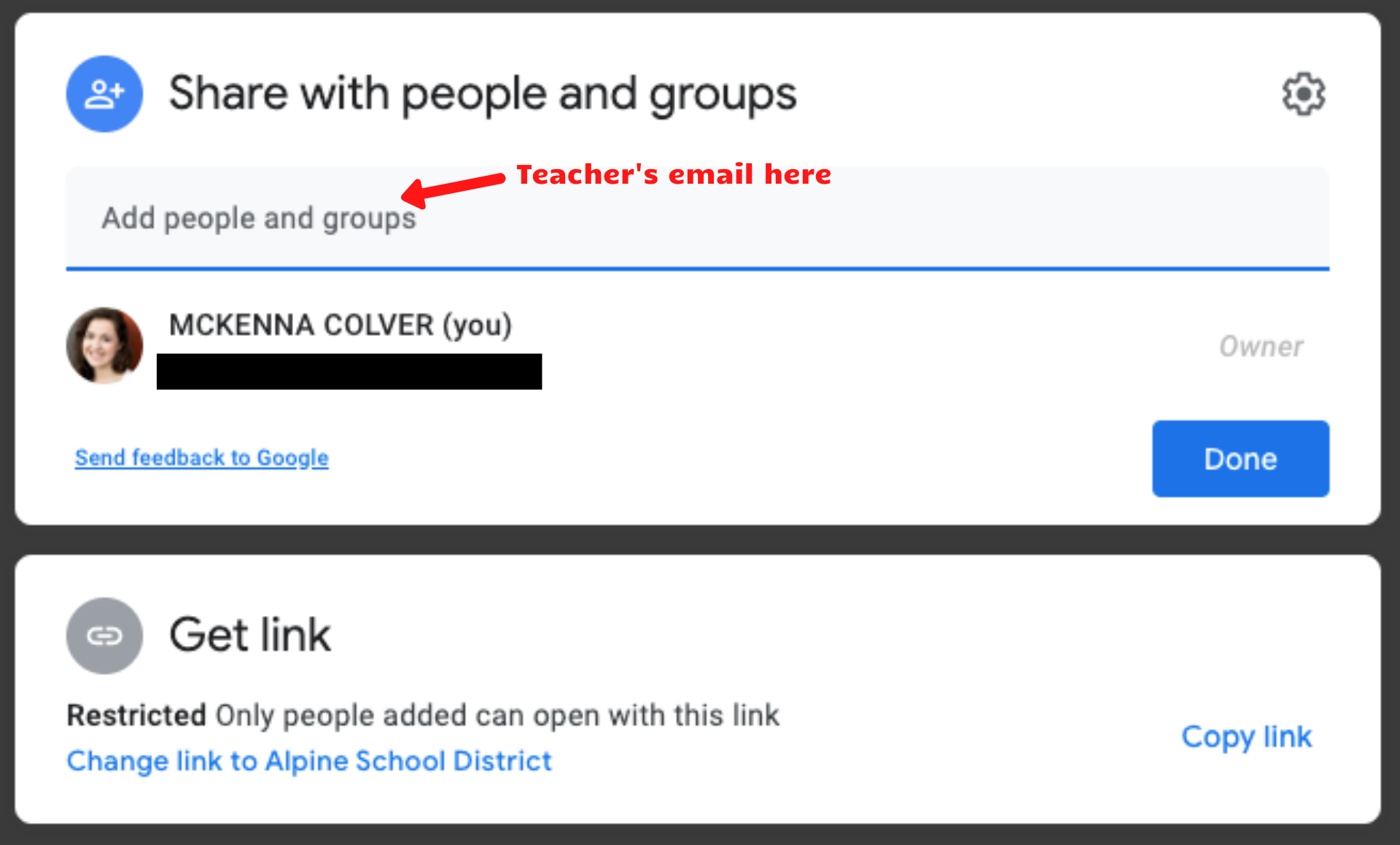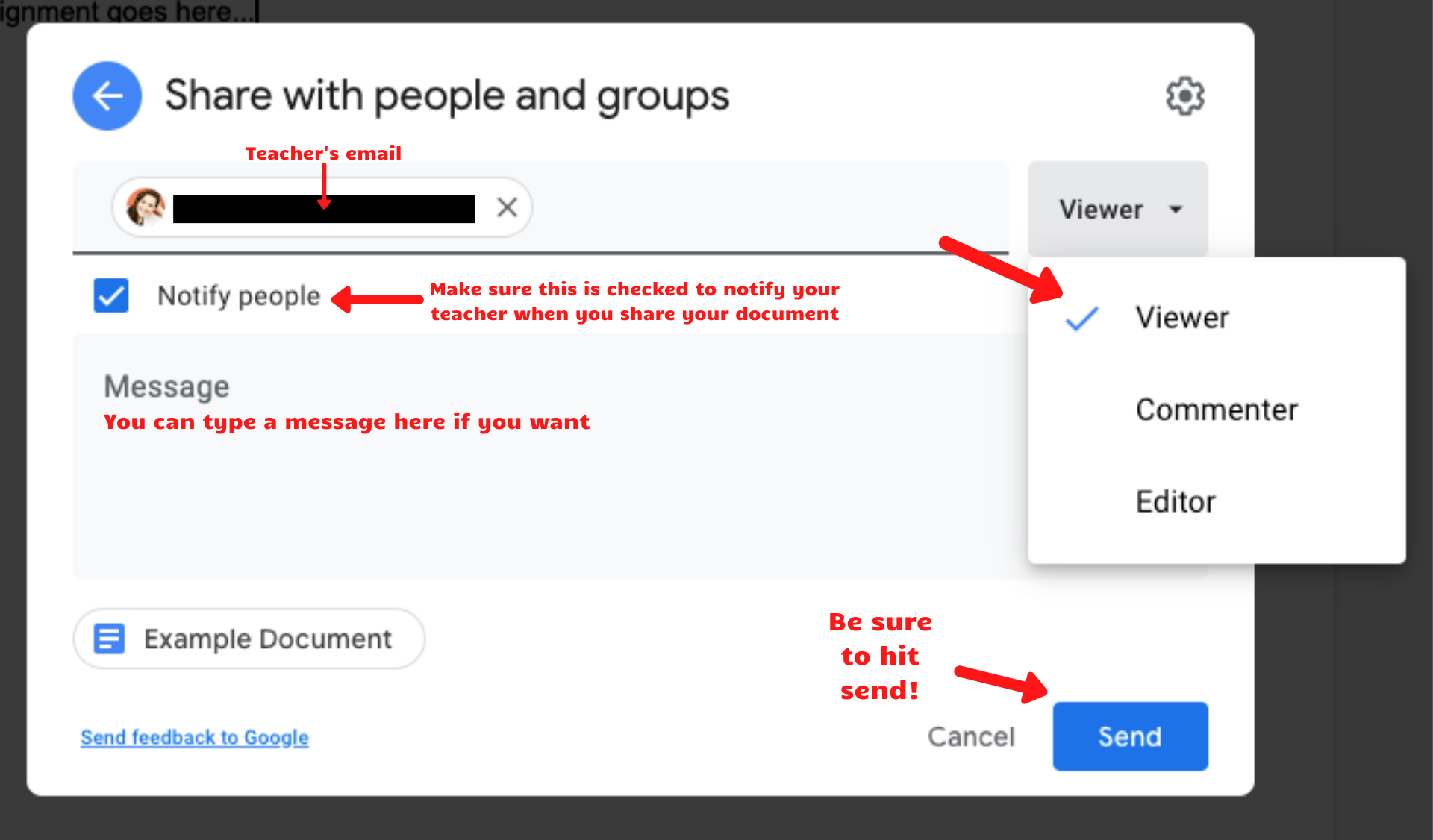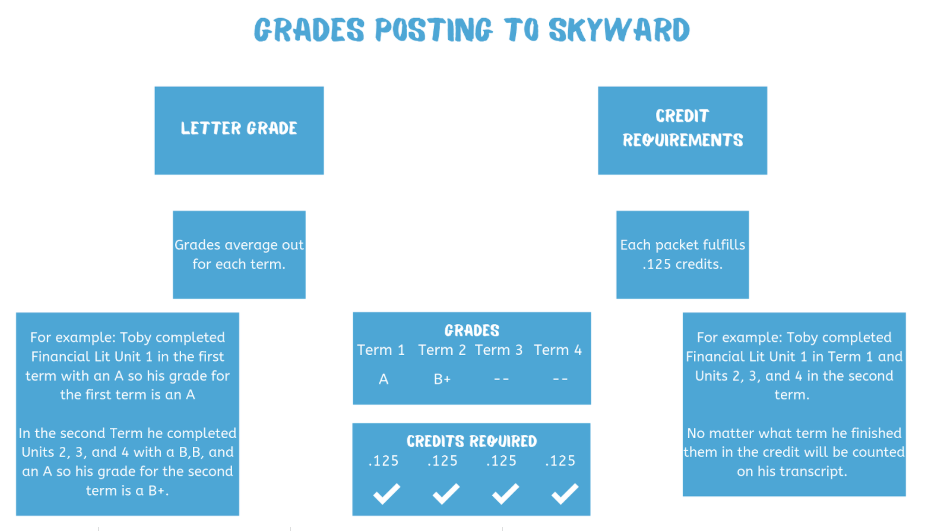- This is all from the student’s view
- From the main Student App dashboard (where they can see all their active units listed)
- Click on the menu in the top left corner (three horizontal lines)
- Select Grades
- Select the unit you wish to view
- This will give a full list of all graded assignments
- On the right side beside the green check mark of the desired assignment, you will see a speech bubble. Click on it
- Under the Details tab, at the very bottom of the page there will be a section titled Feedback. This is where the teacher will leave their feedback for the assignment
- From the specific unit view
- On the main feed of the unit where the list of sections and activities are listed, click on the little bar graph to the right of the unit title (beside the eyeball icon)
- This will give a full list of all graded assignments
- On the right side beside the green check mark desired assignment, you will see a speech bubble. Click on it
- Under the Details tab, at the very bottom of the page there will be a section titled Feedback. This is where the teacher will leave their feedback for the assignment
- From the main Student App dashboard (where they can see all their active units listed)
- Students will sometimes purchase the wrong course and need to swap out the incorrect unit with the correct one. They are allowed to do this as long as they have not worked extensively on the unit they want to get replaced. To go about this switch, you’ll first want to make sure you have the Free CU sheet open. At the bottom, select the $5 Credit tab..
- In Buzz, withdraw the student from the undesired course
- You can do this by selecting Enrollments
- Click on the correct course ID
- Select Status and then Withdraw
- Be sure to Save
- To add the correct unit, fill out the information on the $5 Credit portion of the Free Coupon list sheet.
- You can send the coupon code to the student if they want to add it for themselves. OR
- Proxy as the student and purchase the course for them (See the Proxying as a Student article for instructions)
- In Buzz, withdraw the student from the undesired course
- Be sure to leave a brief note in Buzz explaining the withdrawal and adding of the unit.
- Students wanting to replace grades using ESO should go through their school counselor and our director and Karma/an administrator FIRST!
- Typically, if a student initially took a course in their brick and mortar school and wants to replace the grade, they can do so by taking it with us but they MUST redo the entire course. If it is a year long course they must redo all 8 units. If it is a semester course they must redo all 4 units. However, situations may not require this so it is always best to direct them to the director first to work out the best solution.
- Students wanting to replace grades like this should go through their counselor because there is paperwork that they will need to fill out before they can start
- Once they finish, the registrar at their school will replace the grade in Skyward
- Typically, if a student initially took a course in their brick and mortar school and wants to replace the grade, they can do so by taking it with us but they MUST redo the entire course. If it is a year long course they must redo all 8 units. If it is a semester course they must redo all 4 units. However, situations may not require this so it is always best to direct them to the director first to work out the best solution.
- If a student took a course at ESO and wants to replace their grade, they are allowed to do so. The student only has to redo the single unit whose grade they want to replace, they do not need to redo every unit they took during that term.
- Please note, if a student retakes an entire unit to replace a grade, it is going to change what term the grade appears on in Skyward
- If the student took Geography, Unit 1 last May and got a B, they can redo the course unit now for a better grade but the new grade will be posted in this term.
- An example scenario: Jane took Biology Units 1-3 last May. She got the following grades: 96%, 92%, and 86%. Her grade averaged out to 91%, an A-. She wants to retake Unit 3, the unit she received an 86% in, now to replace her grade and get a 4.0. She retakes the unit and gets a 94%. That 94%, or A, will post in Skyward in this current term and no longer be averaged out with the other two units. Luckily the other two units still average out to an A! And Jane can rest peacefully at night.
- Please note, if a student retakes an entire unit to replace a grade, it is going to change what term the grade appears on in Skyward
(This is a common problem for the video assignments in the Fitness for Life units.)
- Go to the document in your Google Drive. In the top right corner, click on the blue “Share” button.
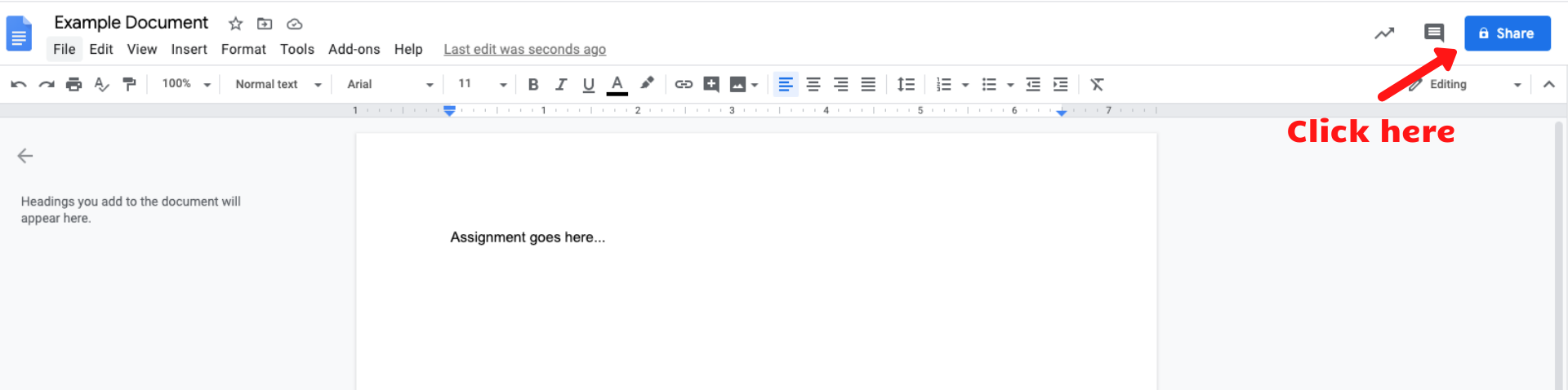
- There are a couple ways to share the document. To avoid further problems, we suggest doing both options to ensure the teacher can see the assignment.
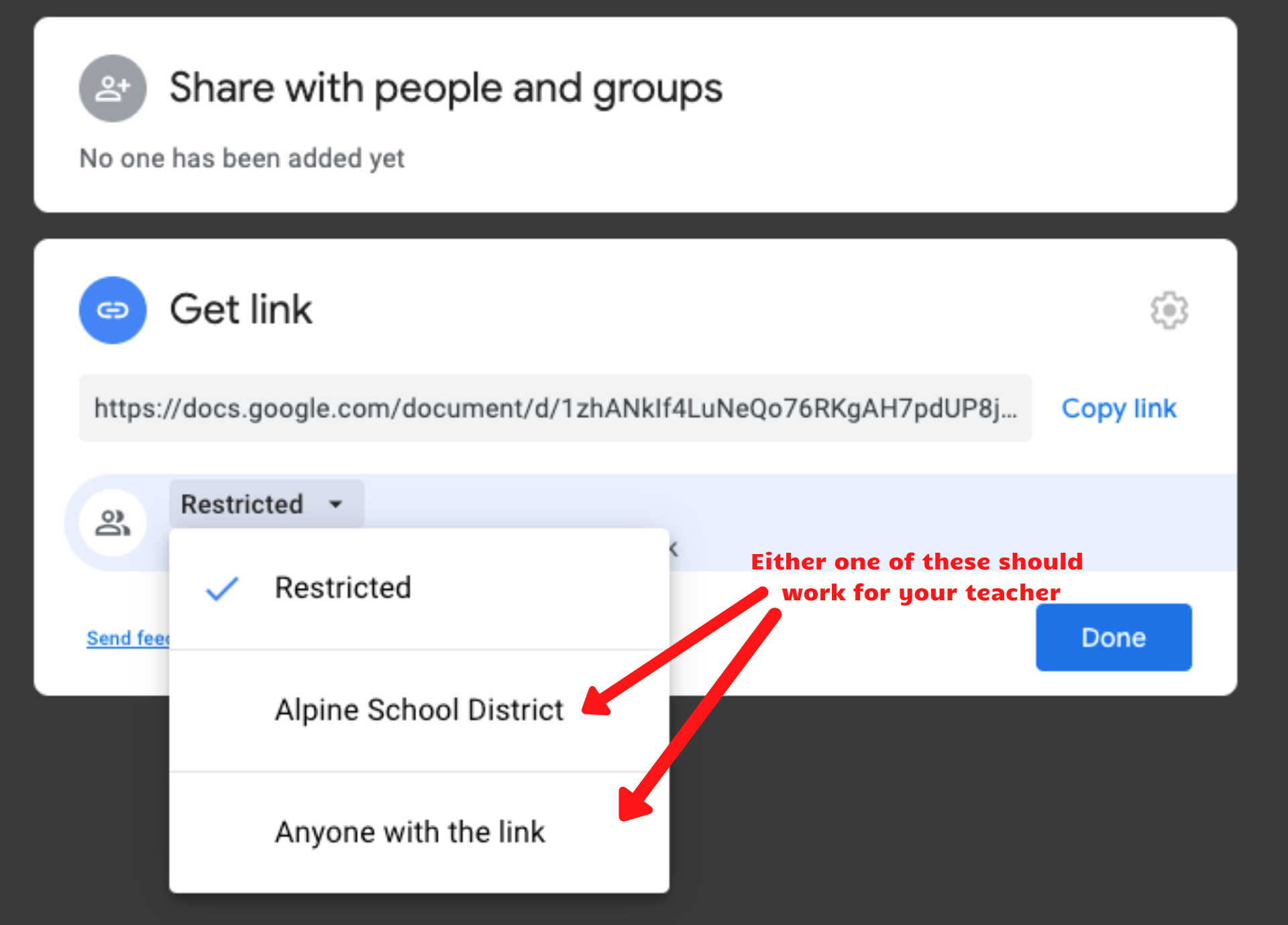 <
<
- Share with people and groups:
-
- Where it says “Add people and groups,” type in your teacher’s email.
- Make sure they at least have the teacher permission to view.
-
- To get a shareable link:
- Click anywhere in the “Get link” box to make changes.
- Click on the option that says “Restricted” and then change to “Anyone with link.”
- From here, you can change it so those with the link can be a “Viewer,” “Commenter,” or an “Editor.” Make sure the teacher can at least view it.
- Click “Done” at the end
- Be sure to copy the link and email your teacher with the link, letting them know the assignment has been finished and updated for them to view.
- Share with people and groups:
- If a student completes a unit within the first 30 days of purchase without renewing it, they can qualify for a coupon code worth $5 to receive their next unit for free.
- For a unit to be considered complete, all unit assignments must be completed with at least a 70% and the final test must be taken and passed with at least a 65%. They cannot get the code until they finish the final.
- They have 60 days from the date of completing the unit to redeem the unit for a code. After being given the code, it will expire in another 60 days. (Once expired, they cannot get another code and will need to pay the $5 for their next unit.)
- Units purchased with the free codes are non-refundable and this program is not retroactive.
- Each credit unit (or unit) is 1/8 (.125) of a credit.
- 2 units = 1 quarter
- 4 units = 1 semester
- 8 units = 1 year
- For each unit that is completed in a term (for that course) the grade is averaged out.
- Ex. Tim completed units 1-3 of English 10 in his first term. Those grades will be averaged out for his English grade for Term 1. For his second term he only completed the fourth unit. So only his fourth unit grade will appear for that term.