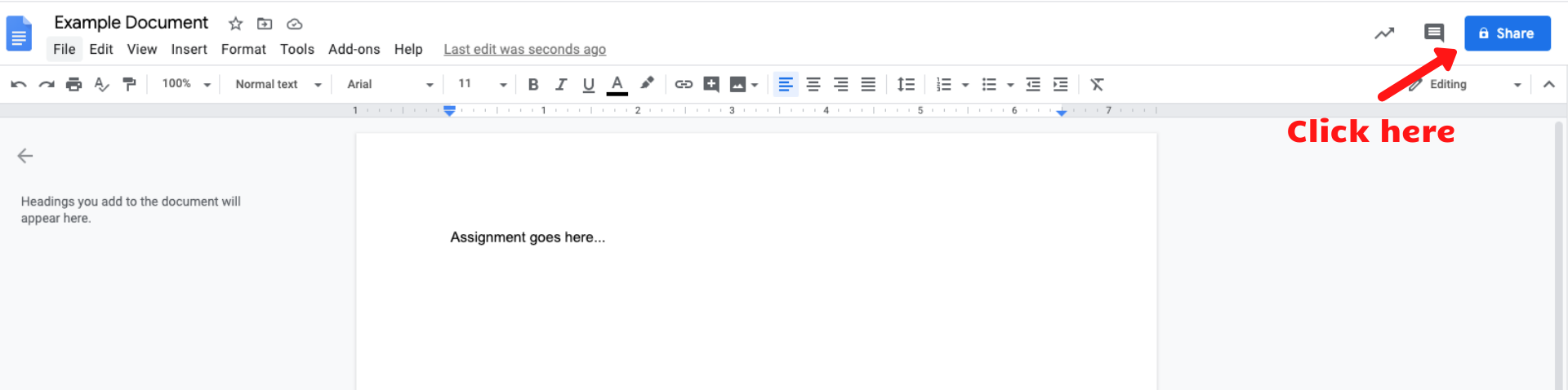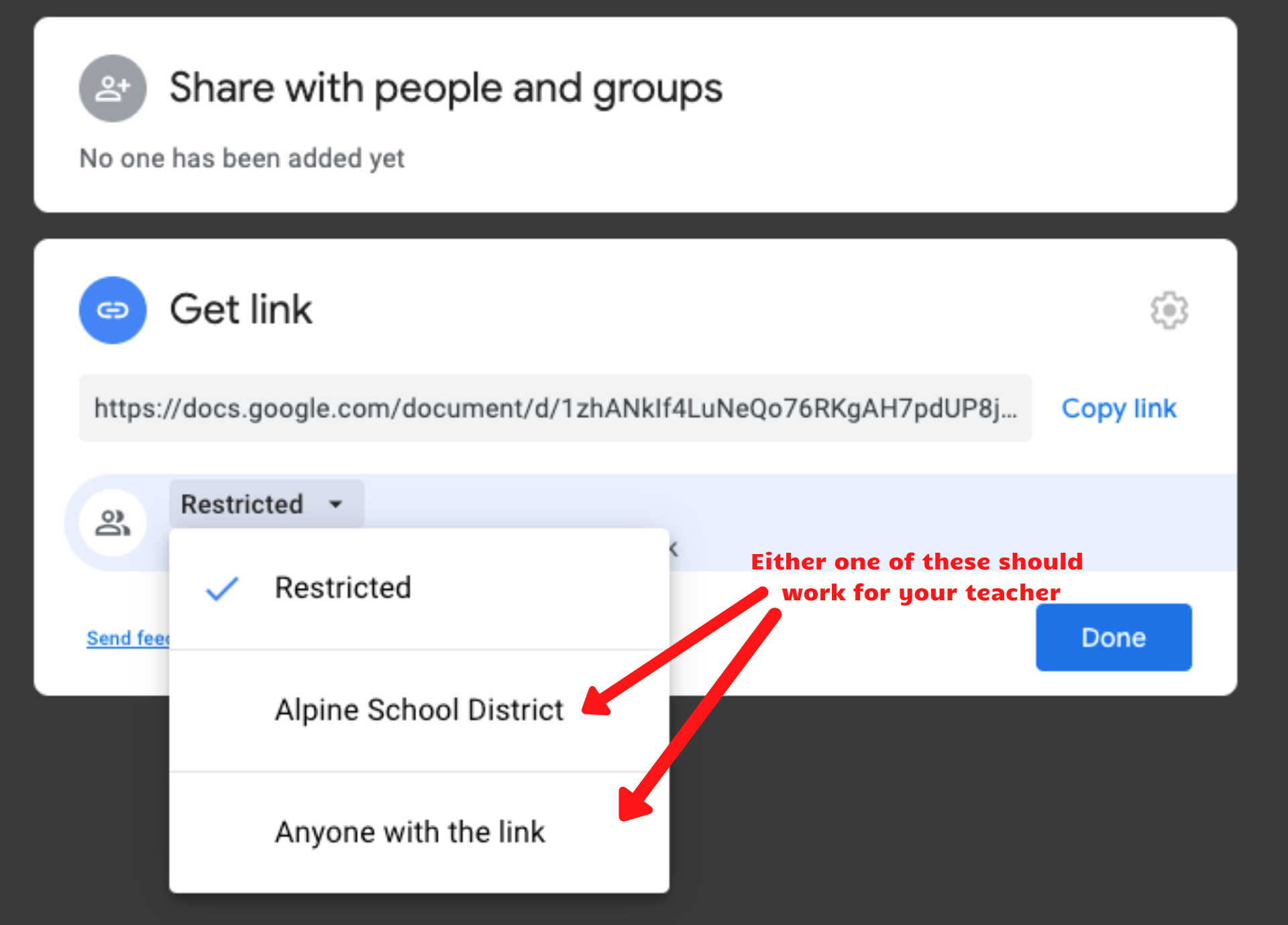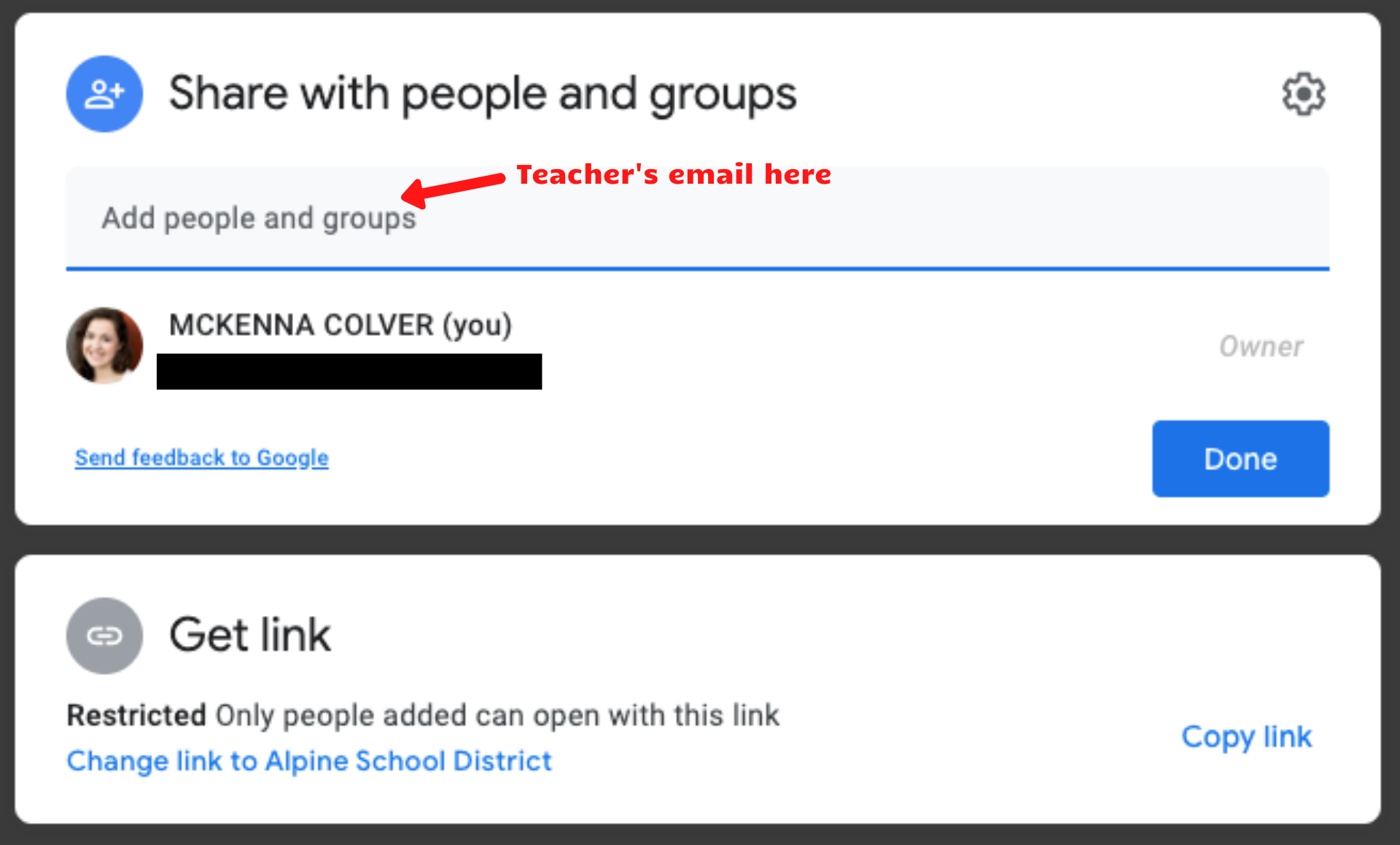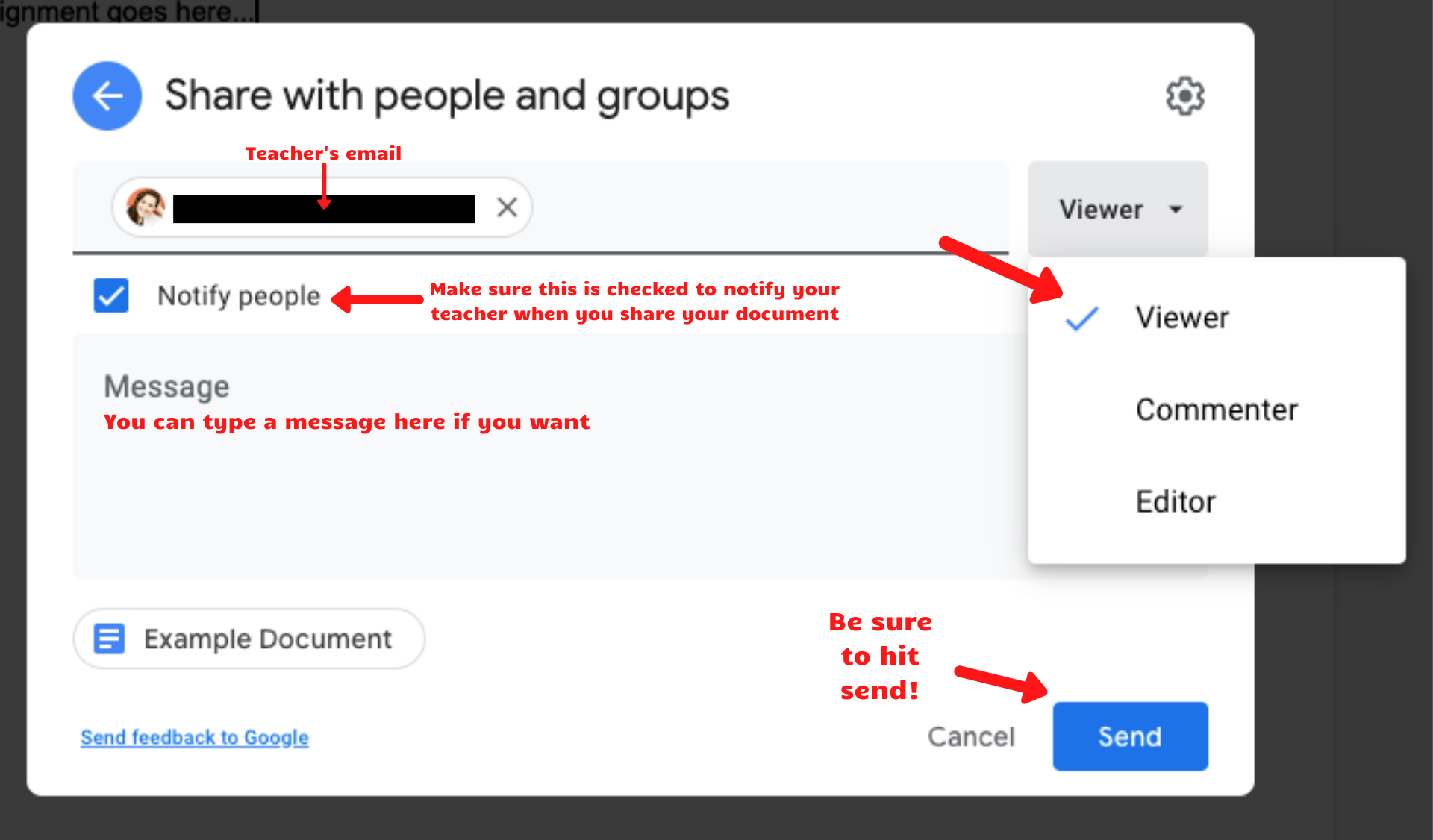Potential Reasons Why
- Student took a test without passing all their assignments
- ESO courses will not mark as complete and will not update to Skyward until every assignment is done and passing, even if they take their final test. Have the student finish the assignments and that should fix it. Make sure you are being thorough before releasing tests so that this does not happen. Students are not allowed to test until every assignment is passing.
- An assignment’s passing score is showing red instead of green
- This is a setting issue from the teacher’s end where the assignment’s passing score is set higher than 70% when it shouldn’t be.
- Contact supervisor and they should be able to go in and override it.
- A course with completed passing assignments has assignments that still have a grading page icon next to them, or they have assignments that do not have a check mark listed next to them
- To fix, click on the offending assignment and select Override Complete