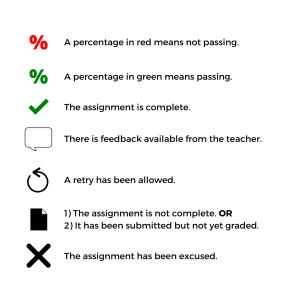- Go to the Buzz login page
- Select the three dots in the upper right-hand corner
- Click “Forgot Password”
- Enter your Username (Student ID Number) NOT your email
- An email will be sent to the email on your Buzz account
- Go to the email and select the link labeled “Reset Your Password”
- Enter the new password
- Select “Change Password”
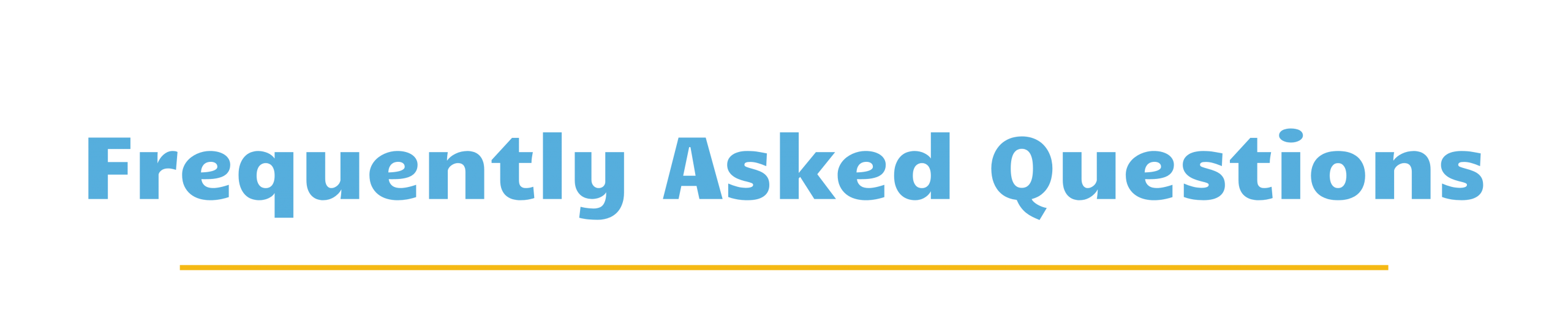
How do I reset a password?
How do I check grades?
-
-
- Log in to Buzz
- Select the main menu in the top left corner (3 horizontal lines)
- Select “Grades”
- Select the class you want to view
-
*Make sure you are viewing the “Grading Categories” and not “Syllabus Order”
How do I view a past course?
- Log in to Buzz
- Select the main menu in the top left corner (3 horizontal lines)
- Select “Grades”
- Select “Past Courses”
What is the grading scale?
| 94 – 100 | A |
| 90 – 93 | A- |
| 87 – 89 | B+ |
| 83 – 86 | B |
| 80 – 82 | B- |
| 77 – 79 | C+ |
| 73 – 76 | C |
| 70 – 72 | C- |
How can I project an overall grade? Or what is the "What If" tool?
-
-
- Log in to Buzz
- Select the Main Menu in the top left corner (3 horizontal lines)
- Select “Grades”
- Select the course you would like to view
- Select “What If” at the top
- Enter in the desired score(s)
- Select “Recalculate” to view the projected score
-
How do I check when a student has viewed an assignment and for how long?
-
-
- Log in to Buzz
- Select the Main Menu in the top left corner (3 horizontal lines)
- Select “Grades”
- Select the course you would like to view
- Select “Activity” at the top
- This lists all times a student has viewed a page in their course and for how long
-
How do I change the course target end date?
*Please note: This does not change the actual course expiration date. The target end date can not be set for any date past the course expiration date. This is a tool to help students complete their course on time. Changing the date will change the suggested assignment due dates.
- Log in to Buzz
- Select the Main Menu in the top left corner (3 horizontal lines)
- Select “Grades”
- Select the course you would like to view
- Select “Settings”
- Change to the desired date and select “Update”
How do I submit an assignment through Google Drive?
Go to the document or file on Google Drive and click “Share”.
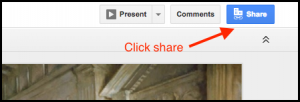
Put in the teacher’s email in the “Add people and groups” box and select “Send”.
Select “Share” again and select “Copy Link”. Be sure the link sharing settings says “Restricted. Only people added can open with this link”
Go to the assignment submission page. Paste the link from above into the submission and select submit.
If you are resubmitting the assignment be sure to remove the previous link first before pasting the new one and selecting submit.
What technology requirements are there to access ESO courses?
-
-
- Latest updated browser. Chrome and Firefox are best.
- Desktop or laptop computer. ESO courses are not compatible with mobile devices.
-
Do teachers grade during the weekend or when ESO is closed?
Teachers work and grade during East Shore Online’s business hours. This means they do not grade during the weekends or when East Shore Online is closed for holidays or breaks.
How do I purchase a new course?
- Log in to “My Account” on eastshore.alpineschools.org
- Use the search tool in the top right corner (magnifying glass) or select “Buy a Course” at the top to add a new course
- Once you have found the desired course select “Register Now”
- Go to the checkout page and enter payment and billing information
- Agree to the terms and conditions
If there are any issues while making a payment please contact our Help Desk as soon as possible.
How do I renew a course?
- Log in to “Buy a Course” or “My Account” on eastshore.alpineschools.org
- Select “Subscriptions” on the left
- Search for and select the desired course
- Select “Resubscribe” or “Order Again”
- Go to the checkout page and enter payment and billing information.
- Agree to the terms and conditions
If there are any issues while making a payment please contact our Help Desk as soon as possible.
How do I renew an annual registration fee?
- Log in to “My Account” on eastshore.alpineschools.org
- Search for “Registration” using the search tool.
- Select “Resubscribe” or “Order Again”
- Go to the checkout page and enter payment and billing information.
- Agree to the terms and conditions
If there are any issues while making a payment please contact our Help Desk as soon as possible.
When do grades post to Skyward?
Credit earned by Alpine School District students is uploaded to Skyward at midnight, every business day, by ESO. In order to post, the course must be completely finished and have a passing grade.
Regarding Summer Courses: Credit is posted to Skyward at the end of Summer. Credit earned from June 1 to July 1 posts to the 4th term transcript of the previous year. Credit earned from July 1 to the first day of school posts to the first term transcript of the new school year.
The grade posted to the student’s transcript is the average of all completed curriculum units within a course during the term.
Example: A student completed Biology Units 1 and 2 and Health Units 1,2 and 3 during term 3.
Biology Unit 1: 85%
Biology Unit 2: 93%
The average grade of 89% (B+) would be posted to the transcript for Biology for term 3.
Health Unit 1: 86%
Health Unit 2: 89%
Health Unit 3: 98%
The average grade of 91% (A-) would be posted to the transcript for Health for term 3.
How does a grade get updated in Skyward after a test is retaken?
When a student retakes an already passed exam to try for a better score they must inform the Help Desk so their score can be manually updated in Skyward.
To view other Testing Policies please click here.
How do I redeem a free course? / using a coupon code
Coupon codes are offered to students who complete a unit within 30 days of the original purchase date of the unit. (Meaning the unit never had to be renewed.)
After testing for a unit, students should ask the testing proctor (the person who administered the test) for a coupon code. If you forget to ask for your coupon code please email our help desk at [email protected] to request it.
Coupon codes are good for 1 free unit. The coupon code must be requested within 60 days of testing and will expire in 60 days of being requested.
To redeem your coupon code:
- To begin go to our homepage at eastshore.alpineschools.org
- Click on the magnifying glass in the upper right-hand corner and search for the unit you would like to add.
- Select your unit, click Register Now
- Enter your coupon code and click “Apply Coupon”
- Then click “Proceed to Checkout”
- Enter the billing details
- You should see that your total is $0.00
- Select that you have read and agree to the terms and conditions
- Click Register Now
- Go back into your Buzz account, click refresh and you will see your new unit.
What does the asterisk (*) in a course unit title mean?
When a course unit title begins with an asterisk * (for example, *Pyschology, Unit 1) it is an indicator that this version is being discontinued. If the unit is being rewritten, a new version will be released at the same time.